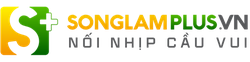Sao chép ảnh qua AirDrop
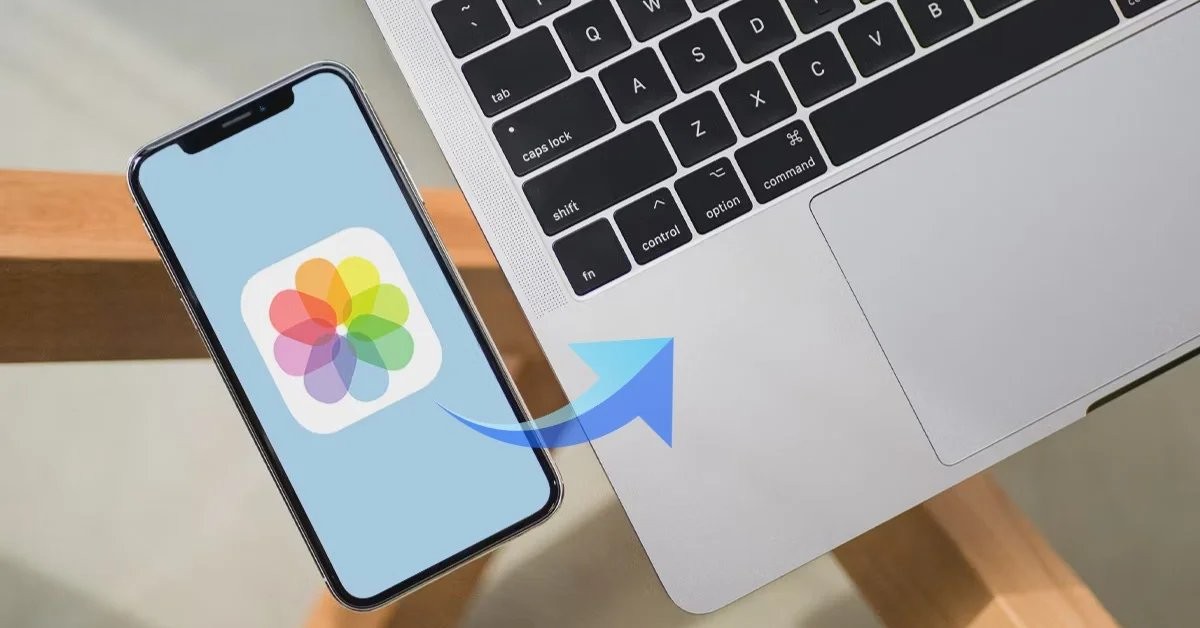
Các bước thực hiện như sau:
- Bật AirDrop trên iPhone bằng cách truy cập vào Cài đặt (Settings) > Cài đặt chung (General) > Bấm chọn AirDrop > chỉnh sang chế độ Mọi người (Everyone).
- Bật AirDrop trên MacBook bằng việc bấm vào Finder hoặc Go phía trên cùng màn hình bên trái > chọn mục AirDrop > chỉnh thành chế độ Mọi người (Everyone).
- Vào mục Photos (Ảnh) của iPhone > Chọn các tấm ảnh muốn chuyển > Nhấn vào nút share (chia sẻ) > Click vào AirDrop > tìm và chọn tên MacBook của bạn > Đợi iPhone xác nhận bằng thông báo đã gửi (sent).
Lưu ý:
- Nếu bạn không thấy tên MacBook của mình trong danh sách AirDrop, hãy đảm bảo rằng cả hai thiết bị đều được bật AirDrop và Bluetooth.
- Bạn có thể chọn nhiều ảnh để chuyển cùng lúc bằng cách nhấn và giữ vào các ảnh đó, sau đó nhấn vào nút share (chia sẻ).
Sao chép ảnh qua cáp USB
Nếu bạn muốn chuyển một lượng ảnh lớn hoặc các ảnh có dung lượng lớn, bạn có thể sử dụng cáp USB để kết nối iPhone với MacBook.
Các bước thực hiện như sau:
- Kết nối iPhone với MacBook bằng cáp USB.
- Mở ứng dụng Photos (Ảnh) trên MacBook.
- Trên iPhone, bạn sẽ thấy thông báo Tin cậy máy này?. Nhấn vào Tin cậy.
- Trên MacBook, ứng dụng Photos sẽ hiển thị tất cả các ảnh và video trên iPhone của bạn.
- Chọn các ảnh bạn muốn chuyển > Nhấn vào nút Import (Nhập).
- Chọn vị trí bạn muốn lưu ảnh > Nhấn vào Import.
Lưu ý:
- Bạn cần sử dụng cáp USB gốc của Apple để kết nối iPhone với MacBook.
- Nếu bạn đang sử dụng MacBook chạy macOS Mojave hoặc cũ hơn, bạn sẽ cần cài đặt ứng dụng iTunes để chuyển ảnh từ iPhone sang MacBook.
Sao chép ảnh qua ứng dụng iCloud
Nếu bạn đã bật iCloud trên cả iPhone và MacBook, bạn có thể sử dụng ứng dụng iCloud để chuyển ảnh từ iPhone sang MacBook.
Các bước thực hiện như sau:
- Mở ứng dụng iCloud trên iPhone.
- Nhấn vào Ảnh.
- Bật Tải lên iCloud.
- Mở ứng dụng iCloud trên MacBook.
- Nhấn vào Ảnh.
- Tất cả ảnh và video từ iPhone của bạn sẽ được tải lên iCloud.
- Bạn có thể xem và chỉnh sửa các ảnh này trên MacBook.
Lưu ý:
- Bạn cần có đủ dung lượng iCloud để lưu trữ tất cả ảnh và video từ iPhone của mình.
- Quá trình tải lên ảnh và video có thể mất một khoảng thời gian, tùy thuộc vào số lượng và dung lượng của các ảnh và video đó.
Trên đây là 3 cách chuyển ảnh từ iPhone sang MacBook một cách nhanh chóng. Bạn có thể lựa chọn cách phù hợp nhất với nhu cầu của mình.