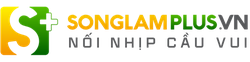Tính năng tạo lịch là một trong những tính năng được sử dụng phổ biến nhất. Bài viết dưới đây sẽ hướng dẫn bạn cách tạo lịch công việc trên Google Sheets một cách nhanh chóng và hiệu quả.
Bước 1: Tạo file mới
Tại trang chủ của Google Sheets, bạn chọn mục Tạo > Từ mẫu.
Tiếp theo, bạn chọn mẫu Lịch làm việc.
Bước 2: Nhập nội dung công việc
Bảng tính mẫu sẽ được xây dựng theo mẫu thời khóa biểu của tuần. Bạn chỉ cần nhập nội dung công việc vào các ô trống tương ứng.
Bước 3: Tô màu các buổi họp hoặc lịch trình quan trọng
Để tô màu các buổi họp hoặc lịch trình quan trọng, bạn bôi đen toàn bộ bảng tính. Sau đó, tại mục Định dạng, bạn chọn Định dạng có điều kiện.
Tại cửa sổ Định dạng có điều kiện, bạn chọn Tạo quy tắc mới.
Trong cửa sổ Tạo quy tắc mới, bạn chọn Địa chỉ ô > Chứa > Nhập nội dung công việc của buổi họp hoặc lịch trình quan trọng.
Tiếp theo, bạn chọn Màu sắc > Chọn màu sắc.
Cuối cùng, bạn nhấn OK để tạo quy tắc.
Bước 4: Xem kết quả
Sau khi hoàn thành các bước trên, bạn sẽ có được lịch công việc như hình minh họa bên dưới.
Lịch công việc trên Google Sheets
Lưu ý
- Bạn có thể thay đổi màu sắc, định dạng văn bản, hoặc thêm các cột, hàng mới để phù hợp với nhu cầu của mình.
- Bạn cũng có thể chia sẻ lịch công việc với người khác để cùng phối hợp công việc.